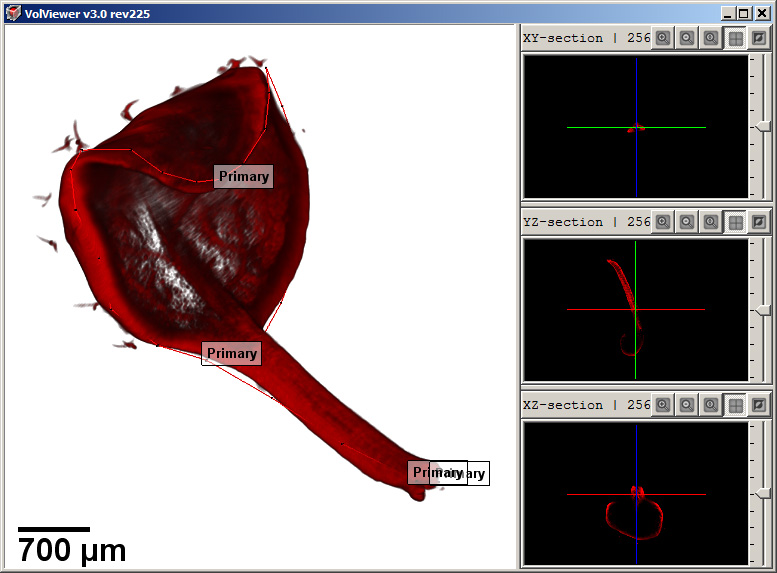VolViewer Scripting in more detail: Difference between revisions
No edit summary |
No edit summary |
||
| (21 intermediate revisions by the same user not shown) | |||
| Line 1: | Line 1: | ||
[[VolViewer#User Documentation|Back to VolViewer overview]]<br> | [[VolViewer#User Documentation|Back to VolViewer overview]]<br> | ||
=VolViewer scripting and accessing VolViewer from Matlab= | ===See also=== | ||
==VolViewer scripting== | [http://rico-coen.jic.ac.uk/LabGuide/index.php?title=MSR3_File_Specification MSR file specification] MSR file specification (MSR stands for ''Measure''.) MSR files describe 3D objects and are used to pass data between the 3D BanghamLab toolboxes: VolViewer, GFtbox and AAMToolbox.<br> | ||
A script is a limited form of program - a list of commands. In this case the commands ( | [http://dmbi.nbi.bbsrc.ac.uk/index.php/VolViewerScriptsAPI VolViewerScriptsAPI] The VolViewerScriptsAPI enables external applications, such as the AAMToolbox, to exploit VolViewer. | ||
*[http://dmbi.nbi.bbsrc.ac.uk/index.php/VolViewerScriptsAPI#set_watchfile List of VolViewer commands] | |||
*[[VolViewer commands by function|Table of VolViewer commands by function]] | |||
*[[VolViewer msr file specification|VolViewer saves spatial data in msr files]] | |||
=<span style="color: Navy">VolViewer scripting and accessing VolViewer from Matlab</span>= | |||
==<span style="color: Navy">VolViewer scripting</span>== | |||
A script is a limited form of program - a list of commands. In this case the commands (http://dmbi.nbi.bbsrc.ac.uk/index.php/VolViewerScriptsAPI see VolViewerScriptsAPI]) cover most of the operations that you would usually do interactively. On Windows, VolViewer is an exe file that can ''either'' be<br> | |||
'''interactive''', i.e. launched by clicking its icon or from the command prompt using the command<br> | |||
VolViewer.exe | VolViewer.exe | ||
''or'' '''scripted'''. In which case the operations (commands) are stored in a script file. In which case VolViewer is launched with<br> | |||
VolViewer set_watchfile('file.txt') | |||
VolViewer | where ''file.txt'' contains the commands. For example, if VolViewer is to be a viewing tool for an external program, e.g. a Matlab program, then the file.txt could contain<br> | ||
open_image_stack(0, 'E:\VOLUME DATA\ScanID1934_Leaf1\') | |||
where ''ScanID1934_Leaf1'' is a directory containing a stack of images. VolViewer will automatically load and display these images as soon as it finds that the watchfile has been updated.<br><br> | |||
[http://dmbi.nbi.bbsrc.ac.uk/index.php/VolViewerScriptsAPI#Examples Other examples]<br><br> | |||
It is '''not practical to script''' VolViewer using these commands manually. It is better to''' use VolViewer as a tool''' that is controlled through a library of commands in, for example, Matlab. Or, when running VolViewer on the server side of a server/client session where the user is interacting with VolViewer through a client web page. | |||
==<span style="color: Navy">Matlab to Volviewer</span>== | |||
The DArT_Toolbox contains a [[VolViewer access from Matlab| library of functions]] for using and controlling VolViewer from Matlab. | |||
===Accessing VolViewer from Matlab=== | |||
{| border="0" cellpadding="5" cellspacing="3" | |||
|- valign="top" | |||
|width="300pt"|There is a VolViewer Matlab class library: launching and controlling Volviewer for the display of 3D volume images (the display window has zoom, rotate, etc.). On computers with an appropriate graphics card and stereo display VolViewer can be used to display volume images and graphics objects from msr files. | |||
|width="300pt"|[[Image:VolViewer_Monitor_Illustration.jpg|400px|right|VolViewer as a viewport for Matlab]]<br>VolViewer viewport without its usual menu-bars and under control of a Matlab program. It shows endogenous fluorescence signal from a young leaf that has been annotated with a series of points set on the mid point of trichomes and joined by lines. These points characterise the 3D shape of the leaf and are stored in an MSR text file.<br>To manipulate the view: left-click-drag '''rotate''', middle-click-drag '''translate''', right-click-drag '''zoom.''' <br><br> | |||
This image was created using steps 2, 3, and 4 below. | |||
|} | |||
1) '''Install''' VolViewer | |||
*For example, in 'C:\VolViewer_x64'. This is the '''PathToVolViewer'''. | |||
2) '''Launch VolViewer''' from Matlab | |||
*Temporary data files on paths are saved in '...\DArT_Toolshed\ToolBag\VolViewerAPI\CLASSFILES'<br> | |||
This should mean that once VolViewer is installed on a computer - the system will remember where to find everything without having to respecify paths.<br> | |||
VO=VolViewer(1,'D:\VolViewer_x64','D:\VolViewer_x64') | |||
creates a VolViewer object - which, because there is no semicolon at the end, is displayed as: | |||
PathToVolViewer: D:\VolViewer_x64 | |||
PathToWatchFile: D:\VolViewer_x64 | |||
WatchFileNumber: 1.00000 | |||
PathTo: | |||
imageFilenames: | |||
msrFilename: | |||
tfnFilename: | |||
slcFilename: | |||
vvrFilename: | |||
objFilename: | |||
Commands: | |||
Notice that the paths have been filled in and that this is the first copy of VolViewer (WatchFileNumber is 1).<br> | |||
3) '''Display an image''' stack in VolViewer | |||
*The key step is to notify VolViewer where to find the images by putting a command into WatchFile1.txt. This is done automatically with the following | |||
VO=imshowVOL(VO, 'PathTo','D:\Shape_T1_only\Image_data\11to14DFS\1554') | |||
In this case the image stack is in the directory 'D:\Shape_T1_only\Image_data\11to14DFS\1554'. Notice, that VOL has been updated | |||
>> VOL | |||
PathToVolViewer: D:\VolViewer_x64 | |||
PathToWatchFile: D:\VolViewer_x64 | |||
WatchFileNumber: 1.00000 | |||
PathTo: D:\Shape_T1_only\Image_data\11to14DFS\1554 | |||
imageFilenames: | |||
msrFilename: | |||
tfnFilename: | |||
slcFilename: | |||
vvrFilename: | |||
objFilename: | |||
Commands: | |||
4) '''Display an MSR''' (results: points/lines/planes) file | |||
*Put the command into WatchFile1.txt using | |||
VO=imshowVOL(VO,'PathTo','D:\Shape_T1_only\Image_data\11to14DFS\1554','msrFilename','1554_T1_Shape.msr') | |||
To hide the image | |||
VO=commandsVOL(VO,'set_channels(0,0,0)'); | |||
To see the image again | |||
VO=commandsVOL(VO,'set_channels(1,1,1)'); | |||
To clear the MSR points/lines/planes | |||
VO=commandsVOL(VO,'set_clear_all_MSR()') | |||
Latest revision as of 14:19, 11 April 2012
See also
MSR file specification MSR file specification (MSR stands for Measure.) MSR files describe 3D objects and are used to pass data between the 3D BanghamLab toolboxes: VolViewer, GFtbox and AAMToolbox.
VolViewerScriptsAPI The VolViewerScriptsAPI enables external applications, such as the AAMToolbox, to exploit VolViewer.
- List of VolViewer commands
- Table of VolViewer commands by function
- VolViewer saves spatial data in msr files
VolViewer scripting and accessing VolViewer from Matlab
VolViewer scripting
A script is a limited form of program - a list of commands. In this case the commands (http://dmbi.nbi.bbsrc.ac.uk/index.php/VolViewerScriptsAPI see VolViewerScriptsAPI]) cover most of the operations that you would usually do interactively. On Windows, VolViewer is an exe file that can either be
interactive, i.e. launched by clicking its icon or from the command prompt using the command
VolViewer.exe
or scripted. In which case the operations (commands) are stored in a script file. In which case VolViewer is launched with
VolViewer set_watchfile('file.txt')
where file.txt contains the commands. For example, if VolViewer is to be a viewing tool for an external program, e.g. a Matlab program, then the file.txt could contain
open_image_stack(0, 'E:\VOLUME DATA\ScanID1934_Leaf1\')
where ScanID1934_Leaf1 is a directory containing a stack of images. VolViewer will automatically load and display these images as soon as it finds that the watchfile has been updated.
It is not practical to script VolViewer using these commands manually. It is better to use VolViewer as a tool that is controlled through a library of commands in, for example, Matlab. Or, when running VolViewer on the server side of a server/client session where the user is interacting with VolViewer through a client web page.
Matlab to Volviewer
The DArT_Toolbox contains a library of functions for using and controlling VolViewer from Matlab.
Accessing VolViewer from Matlab
1) Install VolViewer
- For example, in 'C:\VolViewer_x64'. This is the PathToVolViewer.
2) Launch VolViewer from Matlab
- Temporary data files on paths are saved in '...\DArT_Toolshed\ToolBag\VolViewerAPI\CLASSFILES'
This should mean that once VolViewer is installed on a computer - the system will remember where to find everything without having to respecify paths.
VO=VolViewer(1,'D:\VolViewer_x64','D:\VolViewer_x64')
creates a VolViewer object - which, because there is no semicolon at the end, is displayed as:
PathToVolViewer: D:\VolViewer_x64
PathToWatchFile: D:\VolViewer_x64
WatchFileNumber: 1.00000
PathTo:
imageFilenames:
msrFilename:
tfnFilename:
slcFilename:
vvrFilename:
objFilename:
Commands:
Notice that the paths have been filled in and that this is the first copy of VolViewer (WatchFileNumber is 1).
3) Display an image stack in VolViewer
- The key step is to notify VolViewer where to find the images by putting a command into WatchFile1.txt. This is done automatically with the following
VO=imshowVOL(VO, 'PathTo','D:\Shape_T1_only\Image_data\11to14DFS\1554')
In this case the image stack is in the directory 'D:\Shape_T1_only\Image_data\11to14DFS\1554'. Notice, that VOL has been updated
>> VOL
PathToVolViewer: D:\VolViewer_x64
PathToWatchFile: D:\VolViewer_x64
WatchFileNumber: 1.00000
PathTo: D:\Shape_T1_only\Image_data\11to14DFS\1554
imageFilenames:
msrFilename:
tfnFilename:
slcFilename:
vvrFilename:
objFilename:
Commands:
4) Display an MSR (results: points/lines/planes) file
- Put the command into WatchFile1.txt using
VO=imshowVOL(VO,'PathTo','D:\Shape_T1_only\Image_data\11to14DFS\1554','msrFilename','1554_T1_Shape.msr')
To hide the image
VO=commandsVOL(VO,'set_channels(0,0,0)');
To see the image again
VO=commandsVOL(VO,'set_channels(1,1,1)');
To clear the MSR points/lines/planes
VO=commandsVOL(VO,'set_clear_all_MSR()')