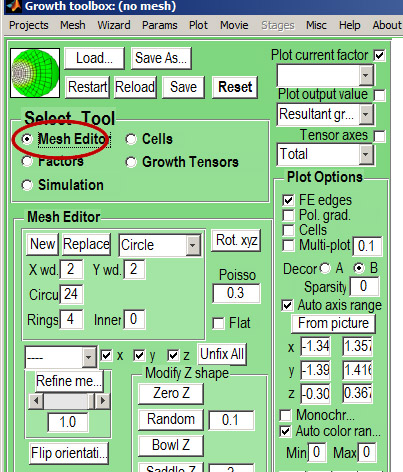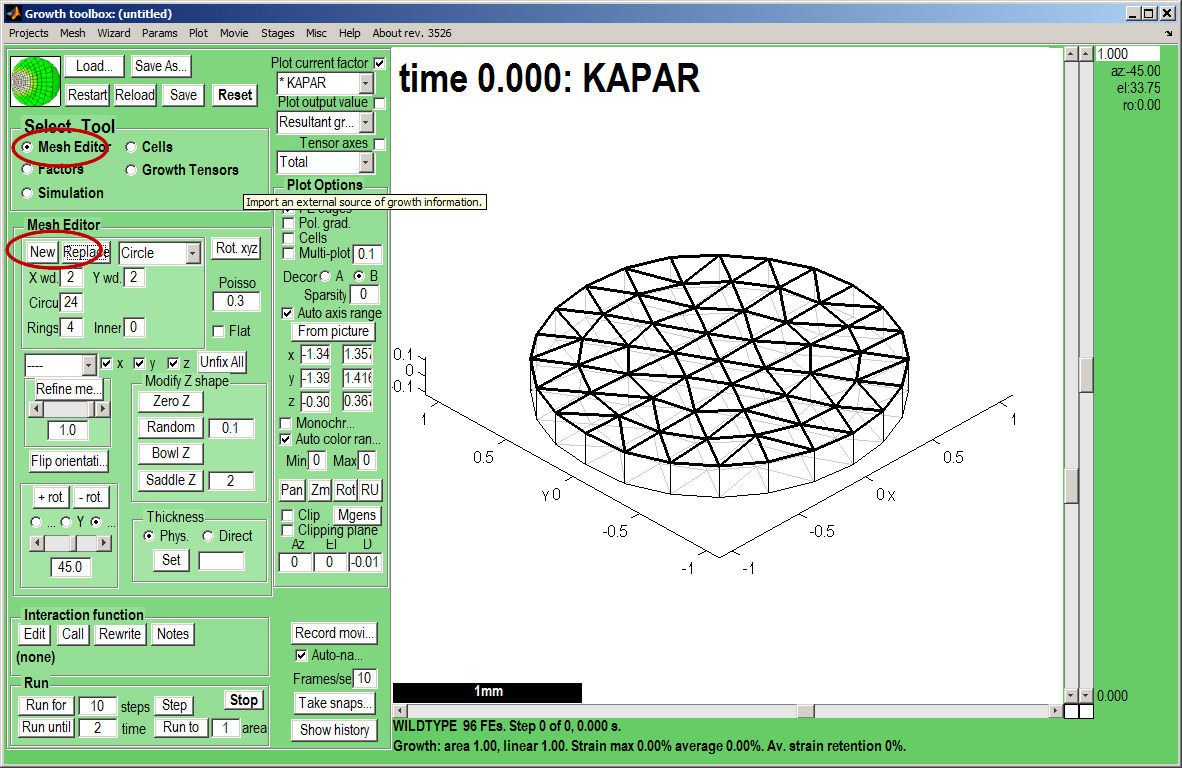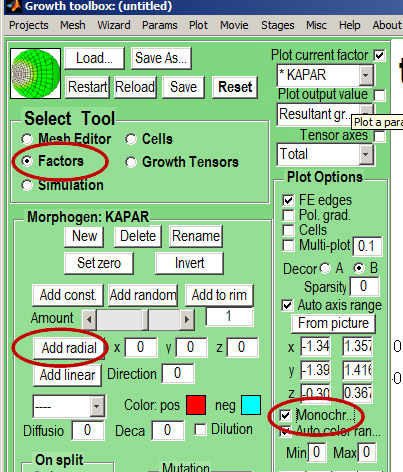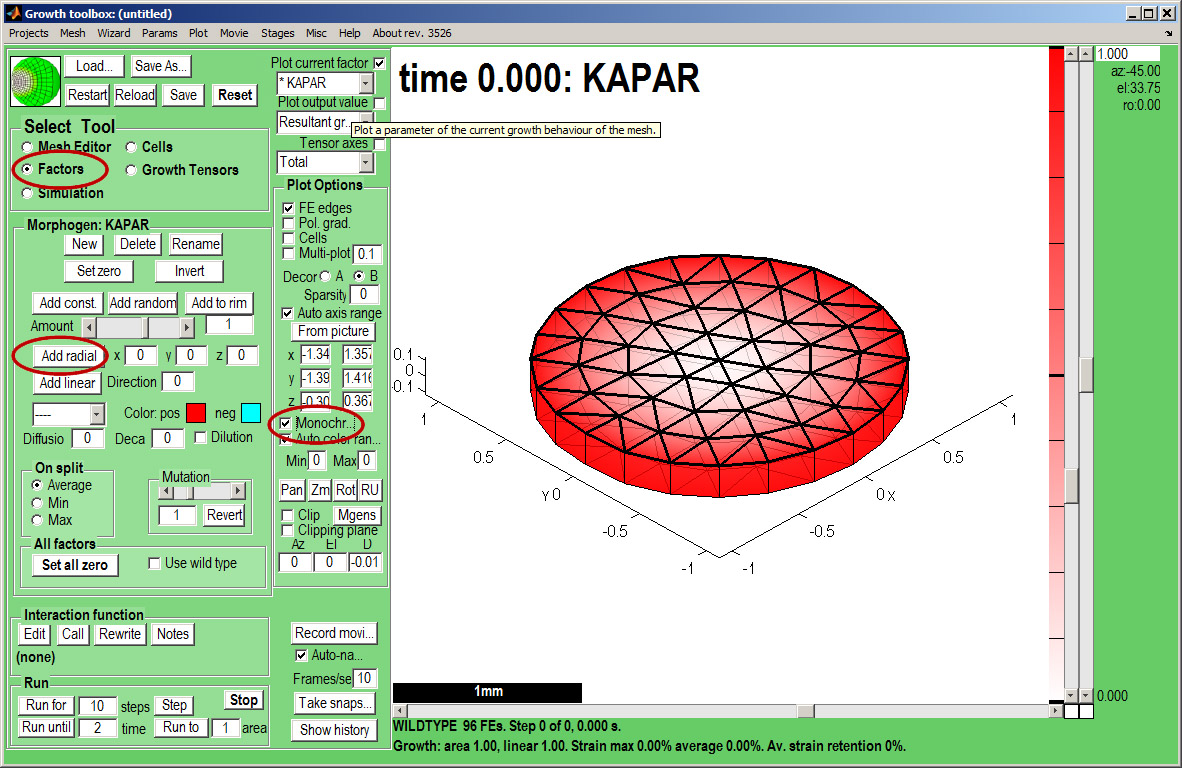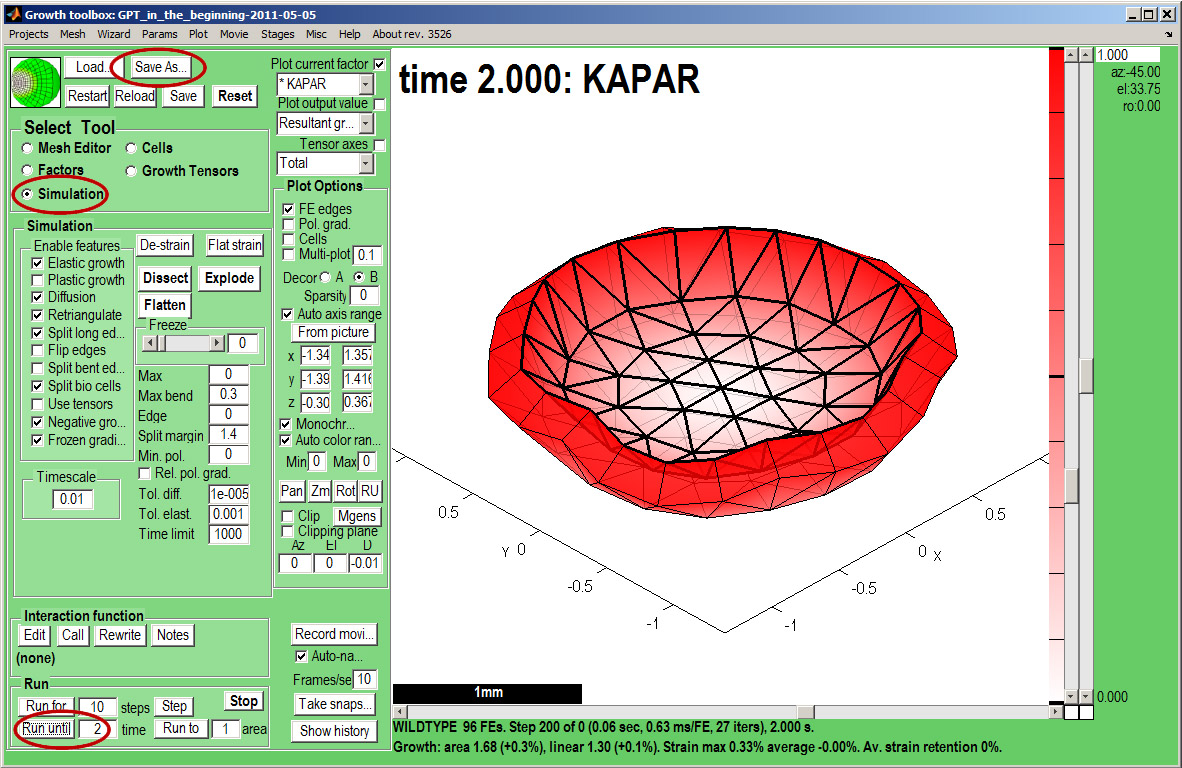In the beginning: Difference between revisions
Jump to navigation
Jump to search
(Created page with 'We start with a number of very large screenshots (don't be daunted they are just here to orient you). They show the ''GFtbox'' graphical interface. ==First view== {| border="1" c…') |
No edit summary |
||
| Line 1: | Line 1: | ||
[[GFtbox Tutorial pages|Back to Tutorial pages]]<br><br> | |||
We start with a number of very large screenshots (don't be daunted they are just here to orient you). They show the ''GFtbox'' graphical interface. | We start with a number of very large screenshots (don't be daunted they are just here to orient you). They show the ''GFtbox'' graphical interface. | ||
==First view== | ==First view== | ||
Revision as of 18:40, 5 May 2011
Back to Tutorial pages
We start with a number of very large screenshots (don't be daunted they are just here to orient you). They show the GFtbox graphical interface.
First view
| The GFtbox user interface. Focus on the Select Tool Panel. Here the Mesh Editor has been selected and the Mesh Editor panel is visible.
|
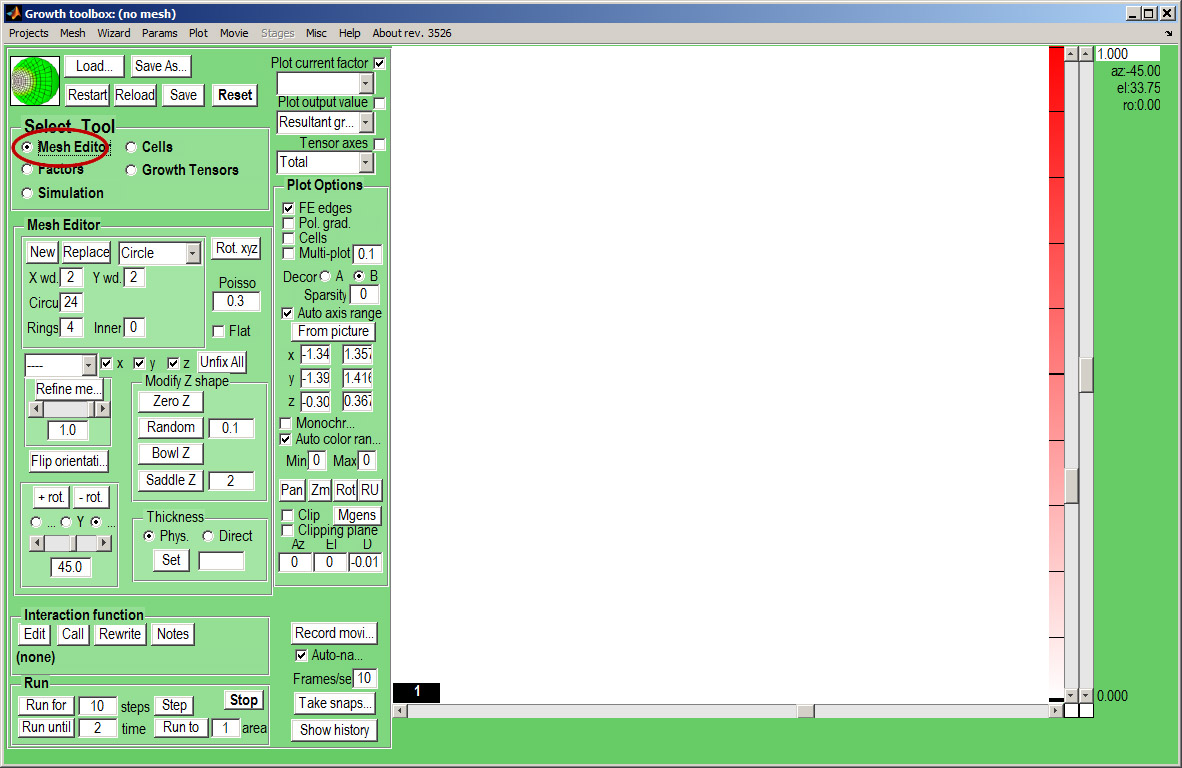
|