Adding GFtbox to Matlab's search path: Difference between revisions
Jump to navigation
Jump to search
JacobNewman (talk | contribs) mNo edit summary |
JacobNewman (talk | contribs) mNo edit summary |
||
| Line 2: | Line 2: | ||
This short tutorial shows how to add the GFtbox to your Matlab search path. Effectively, this allows Matlab to 'see' the toolbox and allows you to execute GFtbox commands without typing the full path of each script. | This short tutorial shows how to add the GFtbox to your Matlab search path. Effectively, this allows Matlab to 'see' the toolbox and allows you to execute GFtbox commands without typing the full path of each script. | ||
{| border="1" cellpadding="5" cellspacing="5" | {| border="1" cellpadding="5" cellspacing="5" | ||
| Line 7: | Line 8: | ||
|width="200px"|The ''GFtbox'' user interface. Focus on the ''Select Tool'' Panel. Here the ''Mesh Editor'' has been selected and the ''Mesh Editor'' panel is visible. <br> | |width="200px"|The ''GFtbox'' user interface. Focus on the ''Select Tool'' Panel. Here the ''Mesh Editor'' has been selected and the ''Mesh Editor'' panel is visible. <br> | ||
<br><br> | <br><br> | ||
|width="500px" align="center"|[[File:matlabsearchpath1.png| | |width="500px" align="center"|[[File:matlabsearchpath1.png| Clicking File >> Set Path...]] | ||
|} | |} | ||
{| border="1" cellpadding="5" cellspacing="5" | {| border="1" cellpadding="5" cellspacing="5" | ||
| Line 13: | Line 14: | ||
|width="200px"|The ''GFtbox'' user interface. Focus on the ''Select Tool'' Panel. Here the ''Mesh Editor'' has been selected and the ''Mesh Editor'' panel is visible. <br> | |width="200px"|The ''GFtbox'' user interface. Focus on the ''Select Tool'' Panel. Here the ''Mesh Editor'' has been selected and the ''Mesh Editor'' panel is visible. <br> | ||
<br><br> | <br><br> | ||
|width="500px" align="center"|[[File:matlabsearchpath2.png|475px| | |width="500px" align="center"|[[File:matlabsearchpath2.png|475px| Clicking Add with Subfolders]] | ||
|} | |} | ||
{| border="1" cellpadding="5" cellspacing="5" | {| border="1" cellpadding="5" cellspacing="5" | ||
| Line 19: | Line 20: | ||
|width="200px"|The ''GFtbox'' user interface. Focus on the ''Select Tool'' Panel. Here the ''Mesh Editor'' has been selected and the ''Mesh Editor'' panel is visible. <br> | |width="200px"|The ''GFtbox'' user interface. Focus on the ''Select Tool'' Panel. Here the ''Mesh Editor'' has been selected and the ''Mesh Editor'' panel is visible. <br> | ||
<br><br> | <br><br> | ||
|width="500px" align="center"|[[File:matlabsearchpath3.png|475px| | |width="500px" align="center"|[[File:matlabsearchpath3.png|475px|Selecting the parent directory of the growth toolbox]] | ||
|} | |} | ||
Revision as of 11:30, 23 June 2011
Back to Running example models and using a cluster
This short tutorial shows how to add the GFtbox to your Matlab search path. Effectively, this allows Matlab to 'see' the toolbox and allows you to execute GFtbox commands without typing the full path of each script.
| The GFtbox user interface. Focus on the Select Tool Panel. Here the Mesh Editor has been selected and the Mesh Editor panel is visible.
|
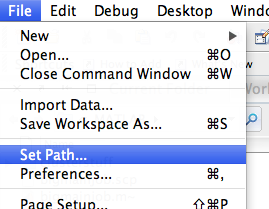
|
| The GFtbox user interface. Focus on the Select Tool Panel. Here the Mesh Editor has been selected and the Mesh Editor panel is visible.
|
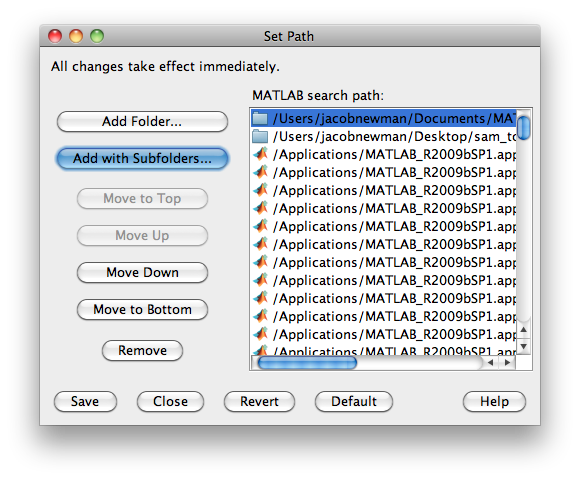
|
| The GFtbox user interface. Focus on the Select Tool Panel. Here the Mesh Editor has been selected and the Mesh Editor panel is visible.
|
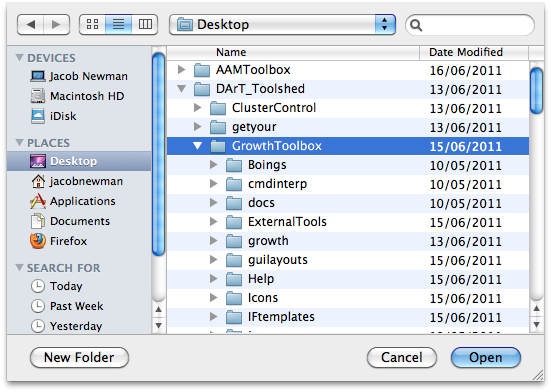
|